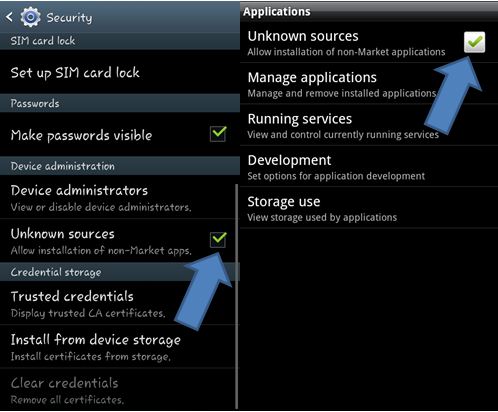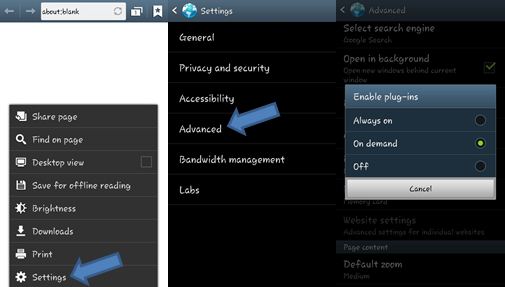Installing Flash Player 11 on your Jelly Bean Smartphone
Flash is one of the many advantages that Android had versus the major competition. There was no mobile OS that really allowed the full power of Flash content on mobile devices. Sure, there were Flash Lite versions in old smartphones like the older Windows Mobile PDA devices, but it wasn’t quite the same.
Over time, Flash on Android would often be used as a weapon in the fan wars between mobile operating systems. Many would express Android’s superiority simply because it supports Flash on websites. Unfortunately, that support did not last forever.
As you may know, there are several versions of Android in the market. Gingerbread still remains to be the most available OS in the market, while Jelly Bean and Ice Cream Sandwich are slowly gaining ground. As of the latest version, Jelly Bean, Flash Player support has officially been dropped.
The last version that Adobe Flash Player works with is in fact Ice Cream Sandwich. It was actually very surprising that it lasted that long since Adobe was apparently thinking about stopping the support when Ice Cream Sandwich was just about to be released.
Flash Support on Jelly Bean
While Adobe has permanently dropped all support of the Flash Player plugin on Jelly Bean, there is still some hope. After all, the code that supports the Flash Player is still there. Jelly Bean is still pretty close to Ice Cream Sandwich, a version of Android that Adobe still supports.
You may not be able to install the Flash Player app from the Play Store anymore, but you can install the app through unofficial means and still make it work. All you need to know is where to look for it.
Downloading Flash Player
Since the departure of Flash Player from the Jelly Bean Play Store list, people have gone through many lengths just to extract and upload the installer file for the latest version of Flash Player meant for Ice Cream Sandwich devices. You can search the web and find it easily or you can download it from the link below that pulls the file straight from Adobe’s website:
You should now have a file that is named “install_flash_player_ics.apk”. What you need to do is transfer this file to your smartphone. It doesn’t matter if it is in the internal or external memory. Just keep it there for now.
Enable Side Loading of Apps
Since we are not installing an app directly from Google Play Store, we need to enable our device to accept an installation from a different source. We need to trigger the “Unknown Sources” option for this to work.
To access this setting, you need to go to your Settings App and then go to your security settings. Under the sub header “Device Administration” you should find an option that says “Unknown Sources”. Simply place a check mark on the box and that should do it.
Installing Flash Player
Now we are ready to install Flash Player. To install Flash Player, simply locate the file you transferred to your smartphone earlier using your file browser of choice. For the best results, we recommend using the default file manager of your Android device.
Simply tap on the file you want to install. The next screen will prompt you if you want to install the application. Verify that you are installing Adobe Flash Player 11.1, and then tap on the install button. It should then start installing. Once it is done, it will prompt you that the application has been installed. Choose “Done” from here.
Making it Work
Flash Player may be installed in your device, but you still need to make sure that you use the right app. Unfortunately, Google Chrome does not support the plugin at all, so there is no way for you to browse Flash Content if you plan to use Google Chrome.
Fortunately for you, the native Android browser in Jelly Bean still supports the Flash Player plugin. To enable Flash based content on your default browser, you must first allow plug-ins to run on the browser.
To do this, simply tap on the menu button when you are in your stock browser and look for the “Settings” option. On the new screen, simply tap on “Advanced”. Now, look for the option that says “Enable Plug-ins”. You have the option to keep it always on or set it to only turn on when requested or activated while browsing.
Other Browsers
In case you don’t like browsing on the stock browser for some reason, you can also opt to use 3rd party browsers that support the Plugin. Known browsers that support the Plugin is the Dolphin Browser and the Firefox Browser.
Precautions
One thing you have to remember is the fact that the Flash Player Plugin was not meant for Jelly Bean and that Adobe does not offer support for the combination anymore. This means that any bug you may encounter during the use of the Flash Player Plugin is not going to be patched or fixed in the future. This also means that if a site with Flash is not loading properly, you are stuck with that incompatibility.