
Securing your phone with NFC as a key
Securing your phone with NFC as a Key
With NFC, things kind of start working like those sci-fi movies with small electronic gadgets being triggers for certain actions in computers. For now, these computers are out smartphones and NFC capable tablets.
We have read how NFC can be used for mobile payments and how NFC can be used to launch a task though a task launcher app. It can be used to direct users to a site, and even allow you to make quick check ins with your NFC Tag.
What if I told you that thanks to another astounding XDA Developer, we can now use our NFC tags to secure our smartphones? Doesn’t that simply rock your mind?
Originally, the app, which is still improving, required root to actually work. The developer worked hard and finally removed that restriction so that users who are afraid to root their phones and simply want to secure their device with NFC can certainly do so.
The App is called “NFCSecure”, and while it is currently on Beta, there have been no little to no known bugs on the most recent version so far, which is version 1.0.3.7.
Downloading the App
First off, we need to actually download the app. The app is still considered by the developer as ‘beta’ despite the fact that it is very capable already. As such, it cannot be found on stores like the Play Store.
You can download the version 1.0.3.7 form the download link below:
Installing the App
If you have just heard of this app right now, then you are pretty lucky! The developer have been able to transform the app from something that required root, to something that needs to be flashed and now, to an app that can be installed an run just like any other app in the market.
Of course, since you are still installing an app though unofficial means, you need to enable your device to install non-Play Store Apps. If have talked about how to enable installing from other devices already, but I am pretty generous, so here is the excerpt from that article:
Allowing Installation from Unknown Sources
The place to enable this feature is somewhat different depending on the version of Android you have as well as the skin imposed on it. Generally, when you have a Gingerbread device or lower, the option to enable it is on the Applications list of options in the settings app, simply select settings, then go to Applications and find that option on the list.
For Android versions from ICS and above, you need to check the Security settings instead. To get there, simply choose settings, and then look for “Security” or “Security and Lock screen”. Just scroll along until you find the option to unable unknown sources.
Now that we have that out of the way, you just need to copy the app installer to your phone’s memory. Tap on the file and the installation procedure should follow.
Simply tap on the install button and it will install the program right away. Once complete, it will show an install complete prompt. From there, you can choose the “Open” option to immediately launch the app.
Setting up an NFC Tag
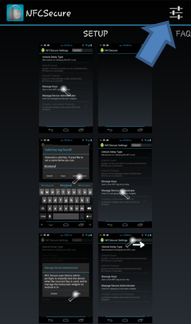 Once the app has launched, simply tap on the settings button on the upper right of the first display. It will take you to the main menu where you can change the parameters of the app as well as manage the keys needed to unlock your device.
Once the app has launched, simply tap on the settings button on the upper right of the first display. It will take you to the main menu where you can change the parameters of the app as well as manage the keys needed to unlock your device.
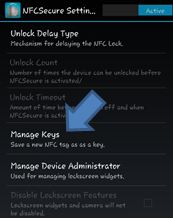 To setup a new tag, choose “Manage Keys”
To setup a new tag, choose “Manage Keys”
On the next screen, tap on the key plus icon on the upper right of the display.
It will ask you to tap the tag you want to program as a key for your device. Once the tag is detected and coded, the app will prompt you to either save or save & activate the tag. It would be wise to also name the tag you are using so you know which key it is in the “manage key” list.
To allow the device to function properly, you need to make the app your administrator. To enable administrator settings, go to the settings app, followed by the security setting, and look for the setting that says “Device Administrators” or something to that effect. Enable the app by placing a check mark on the box to the right.
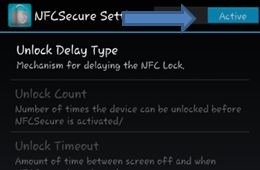 Now that you are all set up, go back to the app and slide the option on the upper right to “Active”.
Now that you are all set up, go back to the app and slide the option on the upper right to “Active”.
You will then notice that a new lock mechanism will be available to you when you try to unlock the device. Simply tap on the tag and the device will be unlocked for you.
The official XDA Developers thread is located here:
You can show your support and report any bugs if you find one as you go along. Your support will all go towards making this app a success in the future.

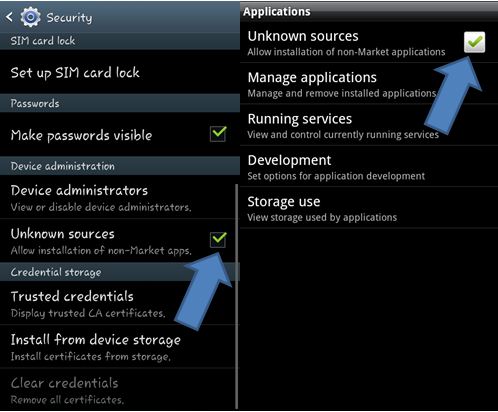
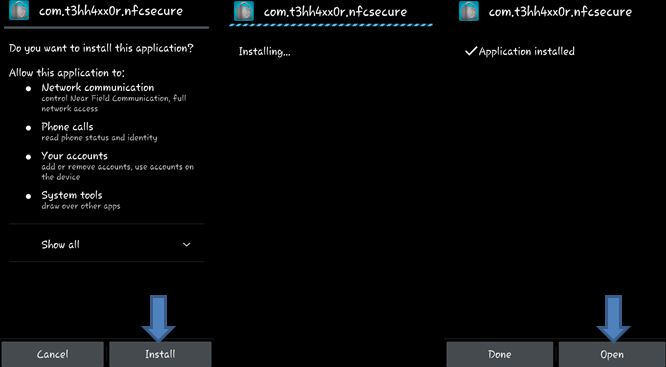
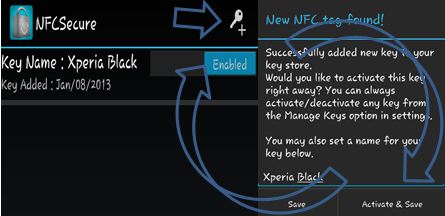
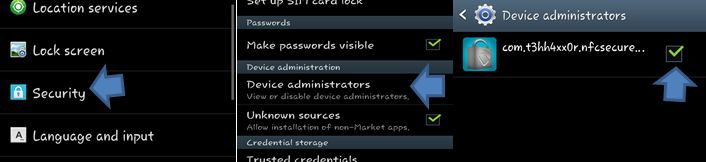




No rescue root the xt317