
Tips for buying a Second Hand device and the Service Menu
It’s not easy to buy second hand devices. You never really know how well the device was taken cared of during its service to its previous master. Nowadays, even a “lady owned” smartphone is never quite as well-preserved as they were back in the day when women aren’t so involved with high tech devices.
We use our smartphones a lot. That much we can admit. We use it online most of the time, and we pretty much drive it to the limit with the most graphic intensive games and activities. There are some that even use their phones as servers and peer to peer file sharing.
With so much that our smartphones can do, buying second hand is likely buying a well-used car. It is just a matter of how well they took care of it while using it like that. When it comes to second hand smartphones, there are a few things that you may want to consider.
- How old the devices are
- Is the battery replaceable
- Physical Damage
The first one is very straightforward. The older devices are usually lower in value and its future value will be even lower. At the rate technology is going, you can probably find something a lot better with the same price at just 6 months to 1 year old.
The second consideration is more like a guideline. If you are into a device that doesn’t feature an easily replaceable battery then you would have to live with the fact that the battery may go bad any day now. If you get a phone with replaceable batteries, you can at least experience the battery life of a new device by simply replacing the battery with a new one.
The third factor is physical damage. With more dents and bruises, it is more likely to have been dropped or mishandled more times than a more pristine looking visage. This could also reflect badly in terms of internal damage, although a device that has been well protected by a case is not guaranteed to never have internal damage because with every drop, it still receives internal shock.
When it comes to Samsung devices, you can natively check more than just these three attributes. There is something called the “Service Menu”. This is a hidden service that allows second hand buyers and even new buyers test the device before purchasing it. It features a lot of device tests that lets you check the most important hardware features of the device.
How to Access the Service Menu
The service menu is pretty easy to access. All you need to do is go to the dialer and type in the following digits: *#0*# it will immediately take you to the hidden app that lets you test the functions of the device. It exists for nearly all Galaxy smartphones running Touchwiz. Take note that if you have a custom ROM installed that is not based on the Touchwiz stock ROM, this feature would not be accessible from your device.
The Service Menu Tests
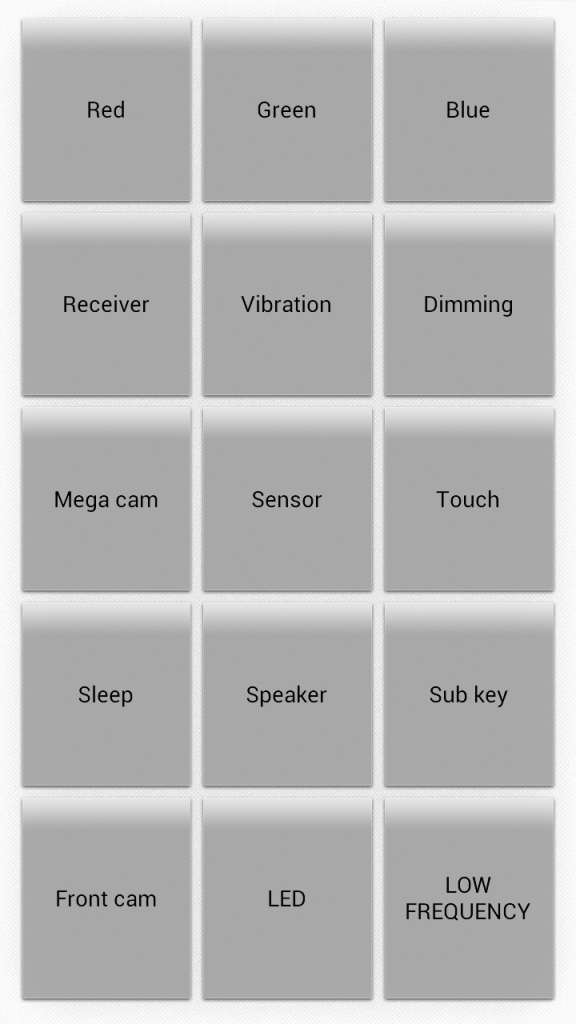 Color Tests
Color Tests
The service menu features several tests that will help you identify if the phone is fully working or not. One of the most important parts to test is the display. The first three tests at the top of the list are different color tests for the display. Each test will fill the display with red, green and blue respectively. This is a great way to check for dead pixels in the display.
Receiver Test
The next item from the left is the Receiver Test. This test blows a sound though the earpiece which lets you tests the phone if you can hear from the earpiece or not. This helps you test the earpiece without having to make or receive a call.
Vibration Test
The Vibration test is very simple. It just turns on the vibrating motor and leaves it on until you tap the display again. This helps you find out if the vibration is working and if it can sustain the vibration long enough.
Dimming Test
The dimming test helps you check if the display dims evenly. There are two modes: light and dim modes. The colors must still be fairly visible even near the dark zone during dimmed settings.
Mega Cam Test
The Mega Cam test merely tests the rear camera of the device. It allows you to take a photo using the most basic driver of the camera. This tests the ability to actually see through the camera and the ability to capture images properly. Note that any image captured in this test is also stored in the memory of the device.
Sensor Test
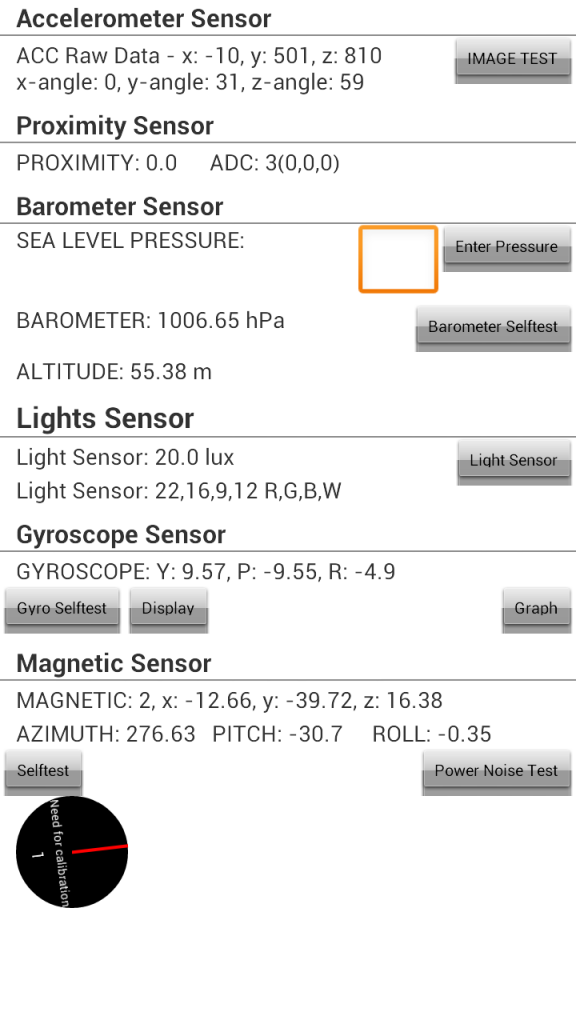 The Sensor Test lets you check if the device’s sensors are working properly. Several tests are housed in this device and unless you have very deep knowledge on how these sensors work and what each parameter means, it shouldn’t interest you much. The most important thing is that the numbers are frequently fluctuating, which means the sensors are at least functioning.
The Sensor Test lets you check if the device’s sensors are working properly. Several tests are housed in this device and unless you have very deep knowledge on how these sensors work and what each parameter means, it shouldn’t interest you much. The most important thing is that the numbers are frequently fluctuating, which means the sensors are at least functioning.
Placing the device near a surface should activate the proximity sensor test, which will make the device vibrate when something is detected to be close to the proximity sensor.
If you tap the light sensor test button, you can expose the phone to differing levels of lighting and it will identify the degree of brightness it is exposed to.
Touch Test
The touch test lets you test the accuracy of the touch screen. You have to hit the right boxes with your finger or stylus to be able to pass this test. You can swipe past each box or tap each box. Of course, if the touch screen is not working properly, you are likely to fail this test.
Sleep Test
Sleep test basically tests if you phone can enter sleep mode. This completely disables the display and turns it black as if you have pressed the power key. Take note that you may be required to unlock the device again and go back to the test menu to continue the tests.
Speaker Test
Much like the Receiver test, the phone will sound off but this time, it will make use of the main speaker. If you can’t hear anything, try cranking up the volume. If you still can’t hear anything, then it is likely that your speaker is busted and needs to be replaced.
Sub Key Test
Samsung calls the hardware keys as “Sub Keys” This test lets you check each hardware key by displaying a corresponding color for each key. Each key should have its own identifying color. If the colors do not change, there is likely something wrong with the hardware key you are trying to press.
Front Cam Test
Just like the Mega Cam, the Front Cam test lets you test the front camera this time. It also lets you take a picture, and the image is saved in the memory of the device.
LED Test
For devices like the Galaxy S III and the Galaxy S4, there should be a LED test option. This test lets you check if the LED Notification light is working properly by displaying the red, blue and green colors using the LED notification light.
Low Frequency Test
This test lets you check the performance of the display using different frequencies.
To buy or not to buy
If everything checks out fine, don’t be afraid to buy the device that you want. If the price is right, even a second hand device is a bundle of joy for the buyer once you get to know your new phone and the many functions it holds.




