
How to use Multiple Google Accounts for Shared Paid Apps
We live in an app centric world. Unfortunately, not everyone can afford to buy their own apps. There are those who are still kids and can’t have a credit card yet, or there are people who may not have a credit card for one reason or another. Sure enough, the ways we can purchase apps are growing, but spending lots of money on apps is not exactly good for the wallet especially if you are just one family.
What if I told you that you can share accounts with someone you trust, like your own family members so that you only have to pay for an app once for everyone to enjoy it legally?
Well, there is such a way, and the best part is that the user can still have their own account for their own Gmail and other Google services. How is that possible, you ask? What people don’t generally know is that Android devices can actually have more than one active Google account at a time.
Multiple Google Accounts
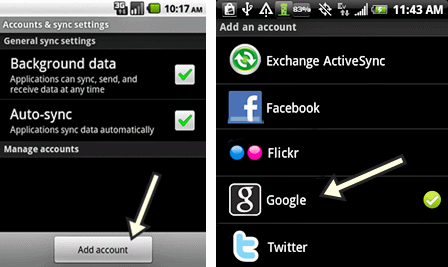 Multiple Google Accounts in one Android device is somewhat frowned upon, but it is still very legal. The Android operating system allows this by default, and I have not seen any OEM who has disabled that feature yet.
Multiple Google Accounts in one Android device is somewhat frowned upon, but it is still very legal. The Android operating system allows this by default, and I have not seen any OEM who has disabled that feature yet.
When you first turn on your Android device, you are prompted to log into a Google Account. In this first boot up, it is important that you make sure to use your own Google account. This will be the main account from where your Gmail, Hangouts, Google+, and other Google service with synchronize with. This will be your personal account from where you will save contacts, calendar entries and other personal data.
Once you have set up your device with your own personal data and Google account, check out the Accounts page of your Settings app. From there, trying adding another Google Account and you will notice that the system will allow you to add a new or existing account again.
The Second Account
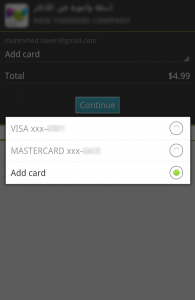 For your second account, it would be better if it is a totally new and unused Google account. This way, the account will exist only to make purchases through the Play Store and it will not sync any useless information such as contacts and other Google entries.
For your second account, it would be better if it is a totally new and unused Google account. This way, the account will exist only to make purchases through the Play Store and it will not sync any useless information such as contacts and other Google entries.
Of course, you can also make use of a personal account, but take note that even if you can disable the synchronization of contacts and other data, one simple tap can end up sharing personal information with the people you are sharing the account with. You were warned.
On the second account, you need to link a payment solution. This is where it gets tricky. Usually, the people you will share with are your family, so you can trust them. Still it is worth emphasizing that you need to make sure that you set some ground rules about responsible buying. After all, they would all have access to the account and the payment solution to purchase apps.
Pro Tip: with security features enabled, each purchase would require that the password to be manually entered. What you can do is to have the person who will be sharing their payment method to create and keep the password. He or she will then add the account personally to each Android device and each time anyone in the group wants a new app, they would have to go through the card holder who will purchase the app using his own device. Afterwards, any member of the shared group can download the app since it was already purchased.
Purchasing from the Play Store
Now that you have 2 accounts in your Android device, you can decide which account will be used to browse the Play Store. To do that, tap on the settings button (the three dots) and a drop down menu will come out. From here, select “Accounts” and it should take you to the accounts page. There should be two or more accounts now in the list. Simply select the account you wish to use and start browsing the Play Store.

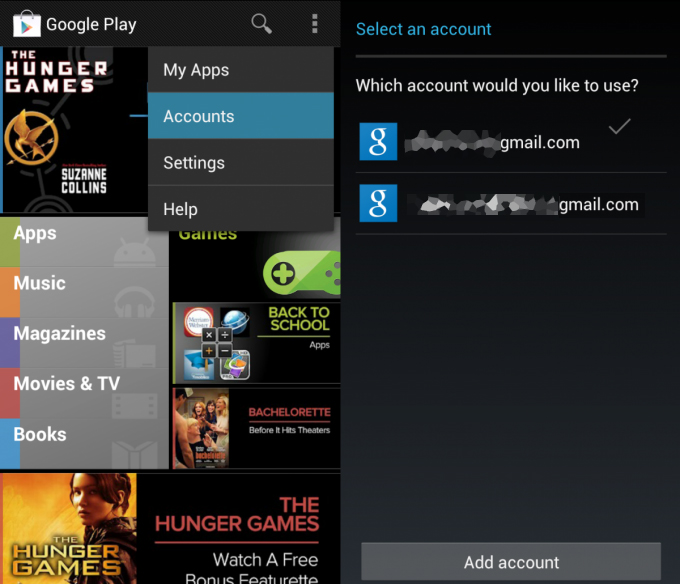




LOL, I have utilized multiple accounts to access multiple voice and gmail accounts and just never thought of this great idea. A small, but better than nothing answer to apples family share until Google gets it act together.
Subscription paid this morning but not updating events
I just renewed my subscription to meet mobile on my Sasmsung S5 and I just got a new phone. How do I get it on my new Samsung S8?
I have been trying to follow the tutorial for sharing a Meet Mobile account across my Samsung Galaxy s8 and my wifes Galaxy s7.
I currently have an annual subscription under my personal Google account.
After reviewing the tutorial about sharing one account across multiple android devices and it seemed like we needed an account that we are comfortable sharing the rights to.
My wife and I have always had a joint Google account that I figured I would try to transition my Meet Mobile account to (even if it meant canceling my existing subscription and paying for a new one under the joint Google account).
So, I uninstalled Meet Mobile from my device, and submitted a cancellation request for my existing Meet Mobile subscription.
Then, I logged into the Google Play Store under our joint Google account and tried to establish a subscription, but it keeps defaulting back to my original account under. There are no functionality options that allow me to manage my subscriptions.
Please help.